在 Telegram 中下载图片,只需打开包含图片的聊天或频道,点击图片预览进入全屏,然后点击右上角的下载图标。下载后,图片会自动保存在设备的“Telegram”文件夹中的“Images”目录。

了解 Telegram 图片下载的基本方式
Telegram 支持下载哪些类型的图片?
-
常见的图片格式: Telegram 支持多种常见图片格式的下载,包括 JPG、PNG、GIF、BMP 等。无论是静态图片还是动态图片(如 GIF),都可以通过 Telegram 进行传输和下载。
-
高清无压缩图片: Telegram 在文件传输过程中不会对图片进行压缩处理,因此用户下载的图片通常保持原有的高清质量。对于发送大尺寸的图片(如高分辨率的照片),用户可以直接下载高清图片,而无需担心质量损失。
-
动图与静态图片: 除了支持静态图片格式,Telegram 还支持 GIF 动图文件的下载。用户在接收到 GIF 动图时,可以点击查看或下载,且这些动图文件同样不会被压缩。
在私聊中下载图片的方法是什么?
-
点击图片下载: 在 Telegram 私聊中,收到的图片可以直接点击打开,Telegram 会自动开始下载并将图片保存到设备的下载文件夹中。点击图片时,会在下方看到下载进度条,下载完成后,用户可以在文件管理器或相册中查看图片。
-
长按保存图片(手机端): 对于手机用户,可以通过长按图片弹出的选项中选择“保存图片”,将图片直接保存到手机的相册或其他指定文件夹。这个操作非常适合快速保存想要保留的图片。
-
右键保存图片(桌面版): 在桌面版 Telegram 中,右键点击想要下载的图片,会出现多个选项,其中包括“另存为”或“保存图片”。选择“另存为”后,用户可以指定下载路径,将图片保存到电脑的指定文件夹中。
在频道或群组中下载图片的方法是什么?
-
点击图片查看后下载: 在频道或群组中,用户只需点击收到的图片进行查看,随后可以看到图片右下角的下载按钮,点击即可开始下载。图片下载完成后,会自动保存到 Telegram 的默认下载目录或指定文件夹。
-
转发到自己频道或群组: 为了方便稍后下载,用户还可以将感兴趣的图片转发到自己的个人聊天或收藏夹中,集中管理。转发到收藏夹后,用户可以在个人聊天中随时访问并下载图片。
-
批量下载(桌面版): 在桌面版 Telegram 中,用户可以按住“Ctrl”或“Shift”键,批量选择多个图片文件,右键点击并选择“下载”,可以一次性下载多个图片,极大提高下载效率。对于需要快速保存大量图片的用户,桌面版提供了便捷的批量下载功能。

如何设置 Telegram 图片自动下载
如何开启自动下载功能?
- 进入设置界面: 打开 Telegram下载好的应用,点击左上角的菜单按钮,选择“设置”。在设置界面中,选择“数据与存储”选项,进入下载设置页面。
- 启用自动下载功能: 在“自动下载媒体”部分,用户可以启用自动下载功能。根据自己的需要选择“照片”、“视频”、“音频”及“文档”等选项,勾选相应的文件类型,Telegram 就会自动下载收到的文件。
- 设置下载条件: 可以选择不同的下载条件,确保 Telegram 仅在特定情况下自动下载文件。例如,可以选择仅在 Wi-Fi 网络下自动下载,或者设置只在连接到数据网络时下载特定文件类型。
如何根据网络类型设置图片下载?
- Wi-Fi 网络下的设置: 在“自动下载媒体”设置中,选择“Wi-Fi”选项,勾选要在 Wi-Fi 环境下自动下载的文件类型。这样,当设备连接到 Wi-Fi 网络时,Telegram 会自动下载图片文件,确保数据流量不受影响。
- 移动数据网络下的设置: 在“移动数据”选项中,可以设置仅在必要时下载文件,如限制图片下载为仅限小尺寸文件,或者只在网络质量良好的情况下下载高质量图片,避免消耗过多流量。
- 全局设置与例外设置: 对于不同类型的文件和网络环境,可以分别设置,例如对图片、音频、视频等分别进行设置,让 Telegram 只在最适合的网络环境下进行自动下载,从而优化下载效率并节省流量。
自动下载设置中常见的误区有哪些?
- 误设置为全自动下载: 有些用户可能会将所有文件类型都设置为自动下载,导致设备存储快速占满,尤其是高质量图片和视频。因此,应该谨慎选择下载的文件类型,只选择自己需要的内容进行自动下载。
- 未根据网络环境优化设置: 没有根据 Wi-Fi 和移动数据网络的不同进行区分设置,可能会导致在移动数据网络下下载大量不必要的文件,导致数据流量的浪费。
- 忽略存储空间的限制: 一些用户忽视了设备存储空间的限制,设置了过多的自动下载内容,导致设备空间不足。建议定期清理不需要的文件,避免存储空间过满影响 Telegram 的正常使用。
- 未开启“自动删除”功能: 自动下载后的文件会占用设备的存储空间,如果没有开启自动清理功能,文件会长期保存在设备中。用户可以在设置中开启“自动删除已读文件”的功能,以避免存储过多不再需要的图片或其他媒体文件。
手动保存 Telegram 中的高清图片
如何保存未压缩的高清图片?
- 直接点击图片进行保存: 在 Telegram 中,图片默认不会被压缩,用户可以直接点击图片查看高清版本。在手机端,长按图片后会出现“保存图片”选项,可以将图片保存至设备的相册或指定的文件夹。
- 通过桌面版下载高清图片: 在 Telegram 桌面版中,点击右键选择“另存为”或直接点击下载图标即可保存原始高清图片。Telegram 保证传输时图片不被压缩,因此无需担心画质问题。
- 确保图片原始尺寸: 如果图片非常大,可以在查看时确认是否是完整的高清版本,确保保存的是原始文件,而不是经过压缩或缩小的版本。
如何使用“另存为”功能保存图片?
- 在桌面版使用“另存为”功能: 在桌面端 Telegram 中,右键点击想要保存的图片,选择“另存为”选项。在弹出的文件保存窗口中,选择存储路径并命名文件,即可保存图片到指定位置。
- 选择合适的保存位置: 在弹出窗口中,建议选择一个容易访问的文件夹或目录保存图片,方便以后查看或整理。用户可以根据需要创建文件夹进行归类管理。
- 使用“另存为”保存为其他格式: 如果你需要将图片保存为其他格式(如 PNG 转 JPG),可以在图片编辑软件中打开文件并另存为所需格式,Telegram 本身不提供格式转换功能,但可以通过外部工具进行转换。
如何避免下载后图片质量降低?
- 避免自动压缩设置: 在 Telegram 设置中,确保没有启用自动压缩选项。虽然 Telegram 默认不压缩图片,但在某些情况下,如果设置不当,图片质量可能会有所下降。特别是在网络环境较差时,确保图片传输过程不受到压缩影响。
- 下载原始图片文件: 在下载时,务必确保下载的是原始的图片文件,而不是 Telegram 的预览图或缩略图。尤其是当图片较大时,预览图会自动缩小,因此下载时最好选择查看完整尺寸。
- 避免过度缩放图片: 在查看图片时,尽量避免对图片进行过度缩放或拉伸,尤其是在手机屏幕上,这会导致显示质量下降。建议以原尺寸查看和保存图片,以保持高清效果。

批量下载 Telegram 图片的实用技巧
如何通过收藏夹批量整理图片?
- 将图片转发到收藏夹: 在 Telegram 中,用户可以将想要保存的图片转发到自己的“收藏夹”或个人聊天窗口。只需在图片上点击“转发”按钮,选择“收藏夹”进行保存,这样就可以将所有需要下载的图片集中管理。
- 使用标签分类图片: 在保存到收藏夹后,可以在个人聊天或文件夹中手动创建标签,对图片进行分类管理。例如,可以创建“工作”、“旅行”、“爱好”等标签,方便后续快速找到相关图片。
- 利用搜索功能快速定位: 收藏夹中的图片一旦保存后,用户可以通过 Telegram 自带的搜索功能,按关键词或文件类型快速查找和整理已保存的图片文件。
如何使用桌面版 Telegram 批量保存图片?
- 多选下载功能: 在 Telegram 桌面版中,用户可以通过按住“Ctrl”键(或在 Mac 上使用“Cmd”键)同时选择多个图片文件,选中后点击“下载”按钮,即可批量下载选中的图片。
- 右键批量下载: 如果文件较多,可以选择多个图片,右键点击并选择“保存图片”,一次性保存到本地设备。Telegram 桌面版使得批量下载变得更为便捷,适合需要下载大量资源的用户。
- 使用“文件夹”功能: 在桌面版中,可以创建文件夹来整理和管理不同类别的图片,所有下载的图片会自动存储在 Telegram 默认的下载目录中,用户可以通过文件夹来分类存放文件,便于后续整理。
是否有插件或工具可以批量下载?
- Telegram API 与第三方工具: 一些开发者利用 Telegram API 开发了第三方工具,帮助用户批量下载群组或频道中的图片。例如,使用 Telegram API 提取频道中的所有媒体文件,或使用专门的爬虫工具批量抓取和下载资源。
- 使用 Telegram 机器人: 有些 Telegram 机器人可以帮助用户批量下载文件。例如,某些机器人(如 File to Bot)可以在群组或频道中自动识别和保存文件,帮助用户批量下载大量资源。
- 浏览器扩展和插件: 一些浏览器扩展(如 Telegram Downloader)允许用户批量下载 Telegram 中的图片、视频等文件。通过这些插件,用户可以轻松地抓取并保存整个频道或群组中的媒体文件。
- 使用专门的下载软件: 还有一些第三方下载管理工具(如 JDownloader)支持 Telegram 文件下载,用户可以将 Telegram 文件链接导入下载软件,批量下载群组或频道中的文件。
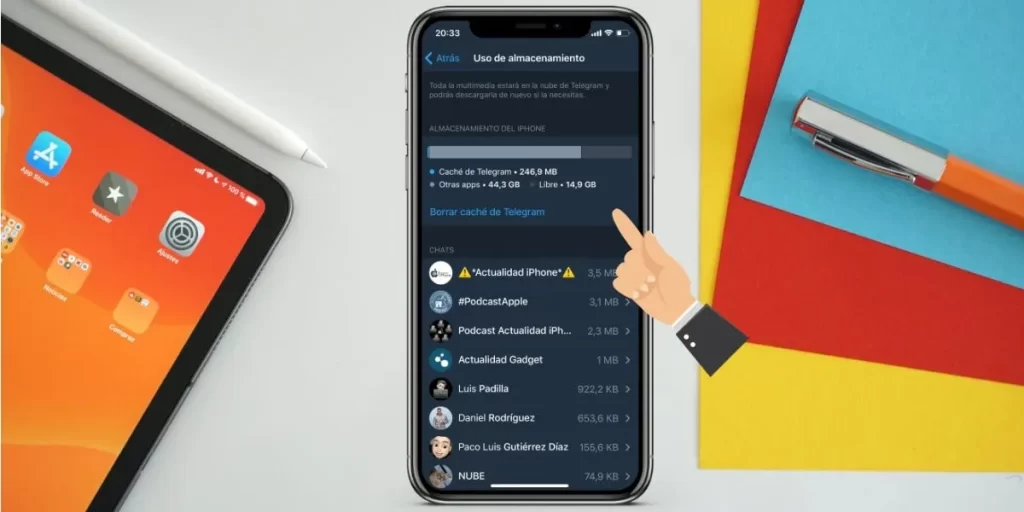
如何在 Telegram 中下载图片?
打开包含图片的聊天或频道,点击图片预览,进入全屏查看后,点击右上角的下载按钮,图片会自动保存到设备的“Telegram”文件夹中的“Images”目录。
为什么我在 Telegram 中无法下载图片?
无法下载图片的原因可能是网络连接不稳定、存储空间不足或图片已被删除。检查网络状态、确保设备有足够的空间,或者尝试重新启动应用。
Telegram 下载的图片存放在哪里?
下载的图片通常保存在手机的“Telegram”文件夹下的“Images”目录中。对于桌面版,图片会保存在系统的默认下载文件夹中,用户可在设置中调整存储路径。
如何在 Telegram 中下载多个图片?
如果要下载多个图片,可以在聊天中长按第一个图片并选择“选择”,然后选中其他图片,点击下载按钮即可批量保存。
